How To Set Up GPG On macOS
This guide covers everything you need for setting up GPG on macOS for software development. By the end of this guide, you will accomplish the following:
- Create a primary GPG key
- Create an authentication key for use with SSH
- Create a signing key for git commit signatures
- Deploy these keys to GitHub
- Remove the primary private key to follow best practices
Some requirements:
- You have
brewinstalled - You have a password manager set up
What is GPG
GNU Privacy Guard (GPG) is an encryption software that enables secure communication and data storage. It is an implementation of the OpenPGP standard, but has become the defacto standard implementation. GPG uses a hybrid approach combining symmetric-key cryptography for speed and public-key cryptography for secure key exchange. can utilize GPG for signing and verifying documents, encrypting emails, and safeguarding files. Secure email providers like Proton Mail use it for encryption of emails and files.
It can also be used for signing git commit messages with a cryptographic signature using a private key only known by the developed. This ensures that the commits are coming from the developer, as long as the developer is the only one with the private key used to sign the commit message. A developer’s public key can be added to their GitHub and GitLab accounts to verify the validity of the signatures directly in those platforms, usually displaying them in the commit logs with a badge on each signed commit.

Install Tools
Things we need:
gnupg: The GPG Encryption Softwarepinentry-mac: Allow for dialog boxes to appear to input your pin for GPG signing
To install using brew:
brew install gnupg pinentry-mac
Set up pinentry
Pin entry needs to be configured for your local machine to prompt for dialog boxes as necessary. To do this, we need to tell the GPG agent which software to use.
This command will set the necessary pinentry-program configuration and then tell the agent to reload to pick up the changes.
echo "pinentry-program $(which pinentry-mac)" >> ~/.gnupg/gpg-agent.conf
gpg-connect-agent reloadagent /bye
Create GPG Key
We are now ready to start to create a key. Run the following command to launch the GPG generation wizard.
gpg --full-generate-key
This will then show you a response that looks like this:
gpg (GnuPG) 2.4.5; Copyright (C) 2024 g10 Code GmbH
This is free software: you are free to change and redistribute it.
There is NO WARRANTY, to the extent permitted by law.
Please select what kind of key you want:
(1) RSA and RSA
(2) DSA and Elgamal
(3) DSA (sign only)
(4) RSA (sign only)
(9) ECC (sign and encrypt) *default*
(10) ECC (sign only)
(14) Existing key from card
Your selection? 9
We’ll use the (9) ECC (sign and encrypt) option to use elliptic-curve cryptography keys.
Please select which elliptic curve you want:
(1) Curve 25519 *default*
(4) NIST P-384
(6) Brainpool P-256
Your selection? 1
ECC allows for different curves to be used for the generation of the keys. We will be using the default curve, (1) Curve 25519.
Please specify how long the key should be valid.
0 = key does not expire
<n> = key expires in n days
<n>w = key expires in n weeks
<n>m = key expires in n months
<n>y = key expires in n years
Key is valid for? (0) 1y
Key expires at Tue Jul 29 13:58:13 2025 PDT
Is this correct? (y/N) y
We now need to set how long the key will be valid for. We will be setting it to 1 year. The key can be updated in the future to extend this duration without needing to generate a new key. Set the valid time to 1y and select y.
Now fill out your personal information about the key. This needs to be a valid email address and one that will need to be configured for your git commits.
GnuPG needs to construct a user ID to identify your key.
Real name: Alex Norell
Email address: alex@norell.co
Comment: Code Signing and Auth
You selected this USER-ID:
"Alex Norell (Code Signing and Auth) <alex@norell.co>"
Change (N)ame, (C)omment, (E)mail or (O)kay/(Q)uit? O
Once this is all filled out, you will be prompted to enter a passphrase for your key. Enter a strong passphrase. This should be a generated string that you will store in your password manager.
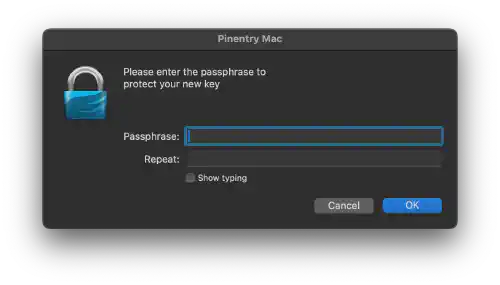
After the passphrase has been set, the output will look similar to this.
We need to generate a lot of random bytes. It is a good idea to perform
some other action (type on the keyboard, move the mouse, utilize the
disks) during the prime generation; this gives the random number
generator a better chance to gain enough entropy.
We need to generate a lot of random bytes. It is a good idea to perform
some other action (type on the keyboard, move the mouse, utilize the
disks) during the prime generation; this gives the random number
generator a better chance to gain enough entropy.
gpg: revocation certificate stored as '/Users/alex/.gnupg/openpgp-revocs.d/CFCF97E03D157D4497D1E9361EFB4E6493D11756.rev'
public and secret key created and signed.
pub ed25519 2024-07-29 [SC] [expires: 2025-07-29]
CFCF97E03D157D4497D1E9361EFB4E6493D11756
uid Alex Norell (Code Signing and Auth) <alex@norell.co>
sub cv25519 2024-07-29 [E] [expires: 2025-07-29]
Some things to take note of from this output:
- The fingerprint of the key is located in the
pubsection. In my case, it isCFCF97E03D157D4497D1E9361EFB4E6493D11756. - A revocation key has been generated and put in the
~/.gnupg/openpgp-revocs.dfolder. The file name is the fingerprint of the key.
You have now created your primary GPG key. With this we will be able to generate additional subkeys that we can scope to different behaviors like signing and authentication.
Primary key fingerprint
If you don’t know what your primary key fingerprint is, run the following command:
gpg --list-secret-keys --with-subkey-fingerprints
This will output something like this:
~/.gnupg/pubring.kbx
------------------------------
sec ed25519 2024-07-29 [SC] [expires: 2025-07-29]
CFCF97E03D157D4497D1E9361EFB4E6493D11756
uid [ultimate] Alex Norell (Code Signing and Auth) <alex@norell.co>
ssb cv25519 2024-07-29 [E] [expires: 2025-07-29]
4541CD6683CE9B7CC17FD1836F5A20E5BB387778
The primary key fingerprint is the 40 character hex string below the sec key. We’ll need this a lot, so lets export it as a variable in our shell environment for ease of use.
export PRIMARY="CFCF97E03D157D4497D1E9361EFB4E6493D11756"
Primary Keys, Subkeys, and Revocation Keys
A primary key is your main cryptographic key that represents your digital identity. It is used to create and manage subkeys, sign other keys, and establish trust in the web of trust model. The primary key is essential for the overall security of your GPG setup, and its loss or compromise can affect the entire key structure. As a developer, you often use the primary key to sign your own public key, ensuring its authenticity and allowing others to verify your ownership of the key.
Subkeys are cryptographic keys derived from your primary key, designated for specific tasks like signing commits, encrypting data, or authenticating via SSH. They provide additional security by compartmentalizing different functions, reducing the exposure of your primary key. For instance, you can create a subkey specifically for signing your Git commits, which helps maintain the integrity of your codebase by ensuring that commits are authenticated and traceable. Another common use of subkeys is for SSH authentication, allowing you to securely access remote servers without exposing your primary key.
A revocation key is a special key associated with your primary key that can be used to revoke it if it is compromised or lost. This is a critical component of key management, as it ensures that a compromised key cannot be misused indefinitely. For example, if your laptop is stolen and your private keys are at risk, you can use the revocation key to revoke the compromised keys and inform others in your network to stop trusting them. This helps maintain the security and trust within the system, allowing you to generate a new key pair and continue working securely.
Create SSH Key
We need to create an authentication subkey to use for SSH. If you don’t know your primary key fingerprint, refer to this section.
To create an authentication key, we’ll use the gpg --quick-add-key command to create an authentication key using the ed25519 cipher and a 1 year expiration.
gpg --quick-add-key $PRIMARY ed25519 auth 1y
In order to use this key for SSH, we need to allow the key to be used in SSH. This requires putting the keygrip of the auth key into the sshcontrol configuration for gnupg. A keygrip is a unique identifier for the key that is only used internally for gnupg.
To retrieve the keygrip of the authentication key we need to list out the keys along with their keygrips:
gpg --list-secret-keys --with-keygrip $PRIMARY
This will then output the keys and the keygrips. Grab the keygrip associated with the [A] auth key.
sec ed25519 2024-07-29 [SC] [expires: 2025-07-29]
CFCF97E03D157D4497D1E9361EFB4E6493D11756
Keygrip = 4A762297DD4C564CF3E3721353D83E7F3A60A88D
uid [ultimate] Alex Norell (Code Signing and Auth) <alex@norell.co>
ssb cv25519 2024-07-29 [E] [expires: 2025-07-29]
Keygrip = C33722CC06CDE71A27647C43A4087CB2AF007FD4
ssb ed25519 2024-07-30 [A] [expires: 2025-07-29]
Keygrip = BF3D19AE8AA118DA4362BDDC7752810D297F9AD3
In my case, my keygrip for the authentication key is BF3D19AE8AA118DA4362BDDC7752810D297F9AD3.
We’ll use sed and awk to extract this keygrip and put it into the ~/.gnupg/sshcontrol configuration file.
gpg --list-secret-keys --with-keygrip $PRIMARY | \
sed -n '/\[A\]/,/Keygrip/p' | \
awk '/Keygrip/ {print $3}' \
>> ~/.gnupg/sshcontrol
Enable SSH support using standard sockets by updating the ~/.gnupg/gpg-agent.conf file:
echo "enable-ssh-support\nuse-standard-socket" >> ~/.gnupg/gpg-agent.conf
A couple of shell configurations need to be made to allow for GPG to act as an SSH agent. Run the following commands configure your shell:
echo 'export GPG_TTY="$(tty)"' >> ~/.zshrc
echo 'export SSH_AUTH_SOCK=$(gpgconf --list-dirs agent-ssh-socket)' >> ~/.zshrc
echo 'gpgconf --launch gpg-agent' >> ~/.zshrc
Start a new shell and run the following command to export your public key:
ssh-add -L
The output should look something like this:
ssh-ed25519 AAAAC3NzaC1lZDI1NTE5AAAAIFQKwKvCIgEYuplYXoEzT7jBGaTwiZ9P5thkvzthCait (none)
You now have an SSH key that is generated as a subkey from your primary GPG key.
Configure Git
We need a signing subkey for git to sign your commits. To do this, run the following command to create the key:
gpg --quick-add-key $PRIMARY ed25519 sign 1y
Now that we have a signing subkey, we need to configure git to use the key to sign commits. To do this, we first need to know the fingerprint of the signing key. Retrieve it using the following command:
gpg --list-keys --with-subkey-fingerprints $PRIMARY
The fingerprint is locating under the key with the [S].
pub ed25519 2024-07-29 [SC] [expires: 2025-07-29]
CFCF97E03D157D4497D1E9361EFB4E6493D11756
uid [ultimate] Alex Norell (Code Signing and Auth) <alex@norell.co>
sub cv25519 2024-07-29 [E] [expires: 2025-07-29]
4541CD6683CE9B7CC17FD1836F5A20E5BB387778
sub ed25519 2024-07-30 [A] [expires: 2025-07-29]
248366FB94151E251C74B2B83604FD5A162A94E8
sub ed25519 2024-07-30 [S] [expires: 2025-07-29]
F52BA161D0B04D4D6033F41BE4380C50A72281A6
In my case, the fingerprint of my signing key is F52BA161D0B04D4D6033F41BE4380C50A72281A6.
Now that we know the fingerprint, we can configure git to use it. Rather the copy and paste the string into the command, we will instead use sed and awk to directly retrieve it when running the git configuration commands.
export SIGNING_KEY=$(\
gpg --list-keys --with-subkey-fingerprints $PRIMARY | \
sed -n '/\[S\]/,+1p' | \
awk '/^[[:space:]]+[0-9A-F]{40}/ {print $1}'\
)
git config --global commit.gpgsign true
git config --global tag.gpgSign true
git config --global user.signingkey $SIGNING_KEY
git is now configured to use GPG to sign all commits and will prompt for passphrase input. We can check this by running the following commands to create a new temporary repository, make a commit, and then delete it.
mkdir /tmp/gpg_test
cd /tmp/gpg_test
git init
touch test.txt
git add test.txt
git commit -a -m "Testing signed commit"
git --no-pager log --show-signature
cd ~
rm -rf /tmp/gpg_test
Which will output something like this
commit 5852370fb076b5db0f2ffc23f798f1590ecc98a6 (HEAD -> master)
gpg: Signature made Mon Jul 29 20:47:48 2024 PDT
gpg: using EDDSA key F52BA161D0B04D4D6033F41BE4380C50A72281A6
gpg: Good signature from "Alex Norell (Code Signing and Auth) <alex@norell.co>" [ultimate]
Author: Alex Norell <alex@norell.co>
Date: Mon Jul 29 20:47:48 2024 -0700
Testing signed commit
You will see in here the validation of the gpg signature and the key matched the signing subkey we configured.
Publish to GitHub
Now that we have all our keys generated, lets publish them so we can use them for signing and authentication.
We’ll set up SSH authentication first.
- Export the SSH key using
ssh-add -L - Go to https://github.com/settings/ssh/new and add in your public key
Next up is GPG. We’ll first need to export the public key using
gpg --export --armor $PRIMARY
This will look something like this:
-----BEGIN PGP PUBLIC KEY BLOCK-----
...
-----END PGP PUBLIC KEY BLOCK-----
Open up https://github.com/settings/gpg/new and add the output from the previous command.
Your key is now uploaded to GitHub and can be visible publicly at https://github.com/${GITHUB_USERNAME}.gpg.
Remove the Primary Key
Now that everything is set up, we need to harden our setup. Removing the primary GPG key when using subkeys is a security best practice because it minimizes the risk of the primary key being compromised. Without the primary key installed, you limit the ability to make irreversible changes, such as signing new subkeys, thus reducing the attack surface. The primary key can always be added back in for management tasks like adding new subkeys or expanding expire durations.
Everything in this section is extremely sensitive. If the primary private key is leaked, the subkeys have leaked and somebody would be able to generate additional valid subkey.
Export Private Keys
The following command will export each private key to a separate file.
gpg --list-keys --with-subkey-fingerprints $PRIMARY | \
awk '/^pub|^sub/ {getline; print $1}' | \
while read -r key_id; do
gpg --export-secret-keys --armor $key_id > ${key_id}-private.gpg
done
Upload these keys to your password manager or add the contents of the files to your password manager as text fields. You should also record the output of gpg --list-keys --with-subkey-fingerprints $PRIMARY in your password manager for reference on which key relates to which function.
Remove Primary Private Key
This step is unrecoverable if you don’t have your private keys exported and backed up.
This will prompt you to remove the primary key.
gpg --delete-secret-keys $PRIMARY\!
sec ed25519/1EFB4E6493D11756 2024-07-29 Alex Norell (Code Signing and Auth) <alex@norell.co>
Note: Only the secret part of the shown primary key will be deleted.
Delete this key from the keyring? (y/N) y
This is a secret key! - really delete? (y/N) y
Approve the prompts and your primary private key will be deleted from GPG.
Cleaning up Private Key Files
This step is unrecoverable if you don’t have your private keys exported and backed up.
Clean up the private key files by running the following command from your working directory.
shred -uzv ./*-private.gpg
Everything is cleaned up and backed up. GPG is fully configured and ready for you to start using.
Import Private Key
If you need to import your primary private key for some reason here’s how.
- Retrieve your private key file from your password manager and put it in your working directory
- Run the import command:
gpg --import $PRIMARY-private.gpg - Use your passphrase to unlock the key and add it back to GPG.